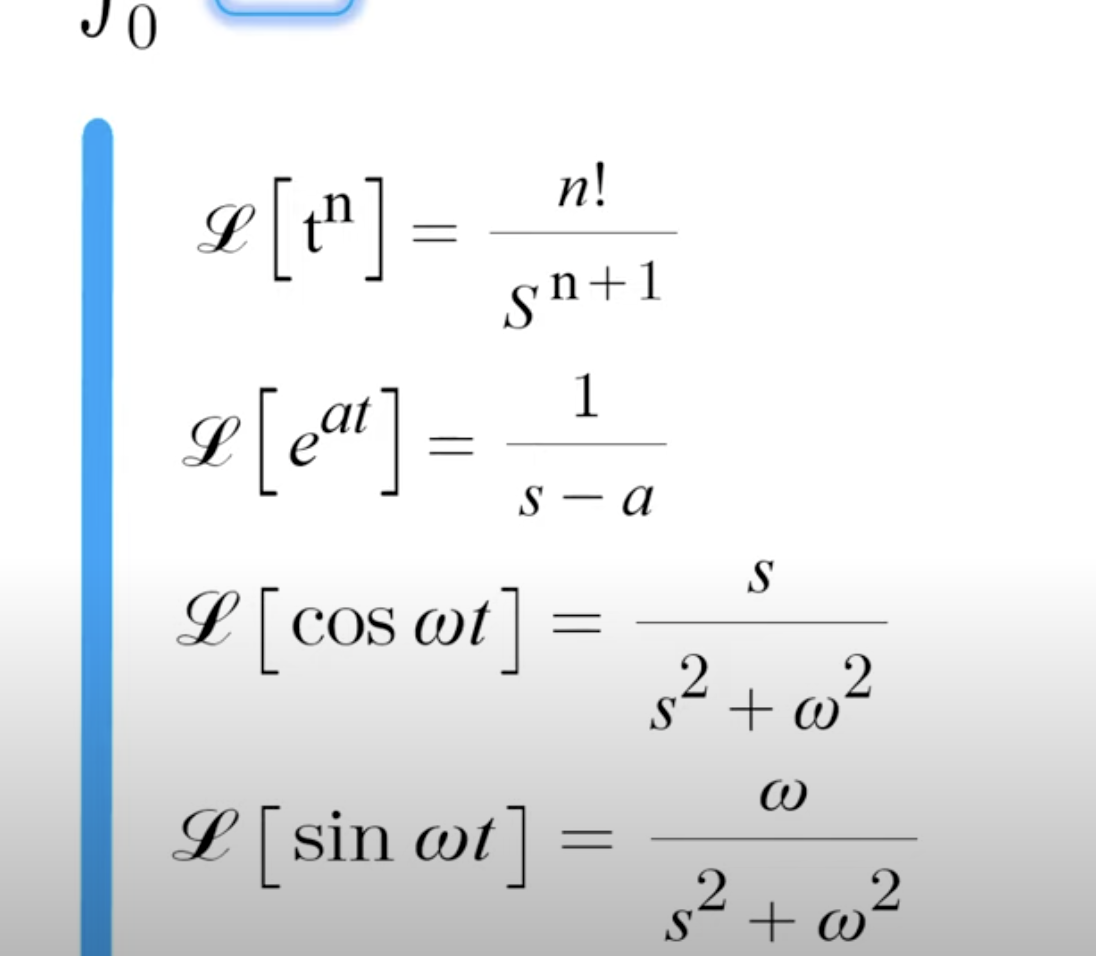이 포스팅은 아래 비디오를 바탕으로 작성했습니다.
준비
위 비디오에서 제공하는 파일을 받아주자. 링크 - 잘리면 댓글로 적어주세요!
구성품으론 Unlocker, BigSur 이미지 파일, 텍스트 파일, VMware Workstation이 있다. 나는 VMware Workstation Player 15.1을 사용했다.

Unlocker의 압축을 풀고, win-install.cmd를 관리자 권한으로 실행한다.
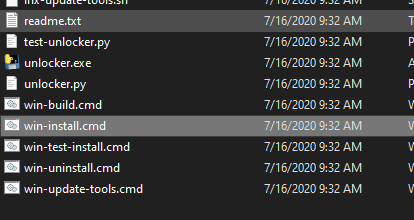
VMware를 실행하고, 새 VM 만들기를 클릭한다.

Big sur 이미지 파일을 선택한다.

macOS 10.14로 설정하고 다음을 누른다.

Single file/60GB 이상으로 설정한다.
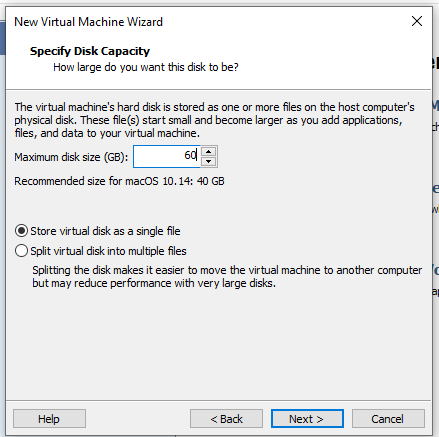
램은 4G 이상, 프로세서는 2 코어 이상으로 해준후, AMD-V를 활성화해준다.

VM을 생성한 후, 해당 VM의 폴더에 들어가 vmx를 텍스트 에디터로 실행한다.

CODE 파일을 실행해서 내용을 복사한 후, vmx 안에 붙여 넣어준다.
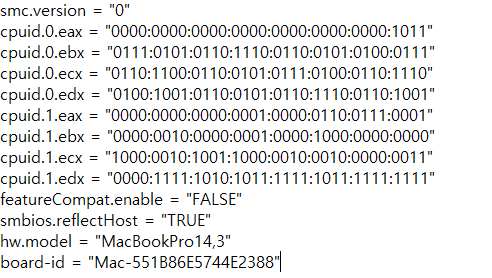

그리고 상단에 있는 virtualHW.version을 10으로 수정한다.
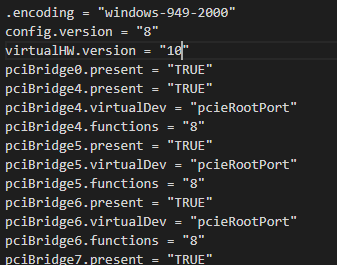
VM 설정에 들어가서 USB 버전을 USB 2.0을 변경한다.

VM을 실행하고 로딩 및 언어 선택이 끝나면 이 화면이 뜰 것이다.

Disk Utility를 선택하여 들어간다.
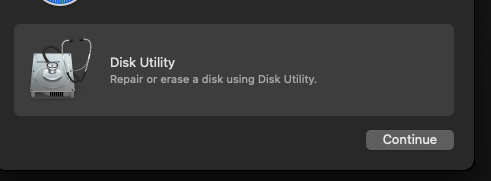
VMware 디스크를 선택하고 포맷해준다.

X를 눌러 밖으로 나가고, Install macOS를 클릭한 후 진행한다.

설치가 끝나고, 적절하게 설정을 해준다.

바탕화면이 나오면 VM을 종료하고 ISO를 꺼낸다.

Install VMware Tools를 눌러 VMware tools를 설치해준다.

만약 이런 경고가 뜬다면 Some system software was blocked from loading 문구 옆에 있는 Allow에 들어가 VMware를 활성화해주자.


'옛날 글들 > Tips' 카테고리의 다른 글
| M1 맥북에서 FHD 120HZ 모니터 사용하기 (w. 유그린 허브) (2) | 2021.02.02 |
|---|---|
| 클라우드 저장소 서비스 비교 (구글 드라이브, 네이버 클라우드, iCloud 등) (0) | 2021.01.26 |
| RTX Voice initialization failed no speaker/mic present 해결 방법 (1) | 2020.06.29 |
| [문명6] 호스트 정보 검색 중... 해결방법 (0) | 2020.05.25 |
| [Github] 1일 1커밋 시작하기 (0) | 2020.05.15 |