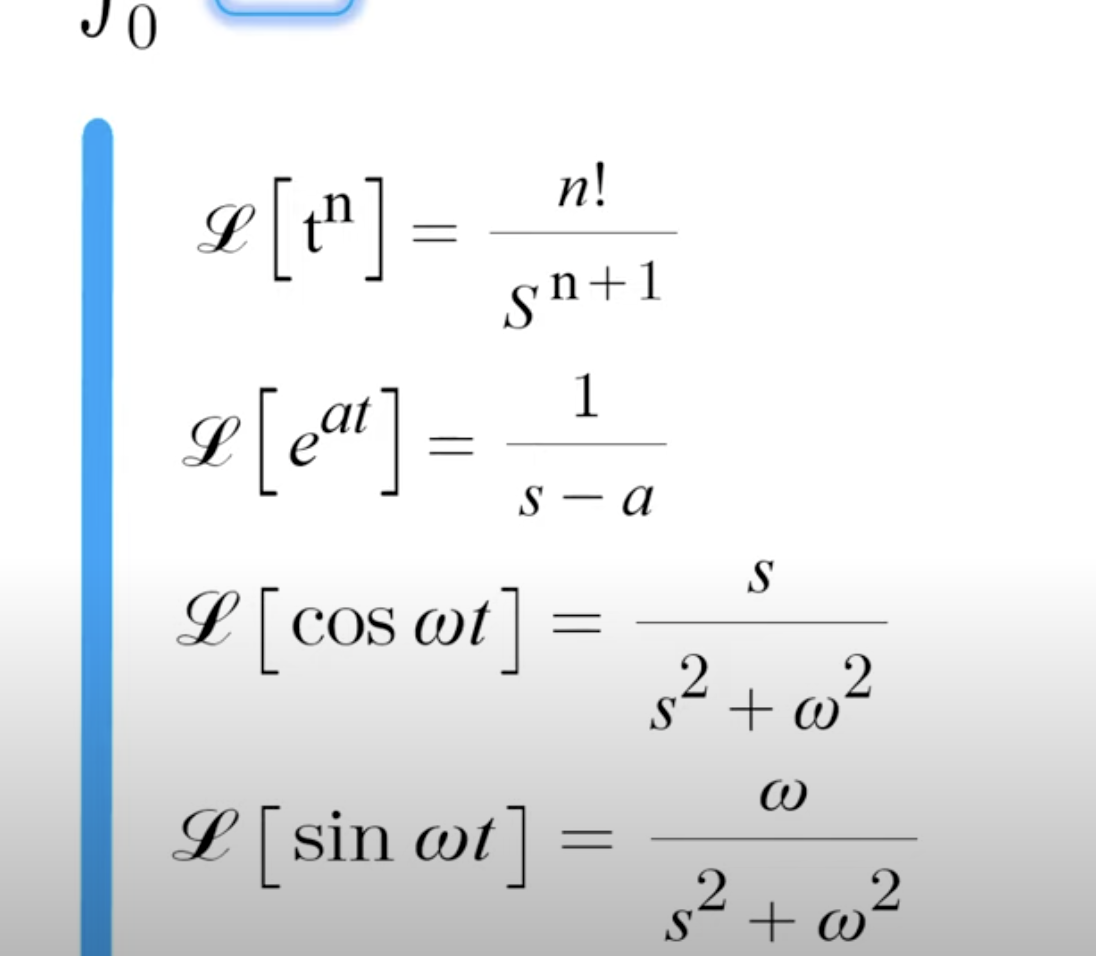사용환경 : Raspberry Pi 3 / Rasbian stretch / Raspberry Pi Zero W / 4GB 짝퉁 Micro SD
준비할 것 : Unix or Linux 기반 컴퓨터, 4Gb 이상의 Micro sd 카드
1. 아치 리눅스 부팅 Micro SD 카드 만들기
루트 계정으로 로그인
1 | sudo su | cs |
Fdisk 명령어로 SD 카드의 장치명을 확인하자.
1 | fdisk -l | cs |
여기 /dev/sda가 장치명이다.
파티션을 설정해주자.
1 | fdisk "장치명" | cs |
그리고 아래 명령어를 차례대로 입력해주자
파티션 삭제
1 | o | cs |
1번째 파티션
1 2 3 4 5 6 7 | n p Enter Enter +100M t c | cs |
2번째 파티션
1 2 3 4 5 | n p Enter Enter Enter | cs |
저장 및 종료
1 | w | cs |
만약 이런 오류가 뜨면 살포시 Y를 눌러주자.
짜란 이렇게 파티션이 나눠졌다.
먼저 편의를 위해 폴더 3개를 만들어두자.
1 2 3 | mkdir arch cd arch mkdir boot root | cs |
이제 본격적으로 설치를 시작해보자.
파티션에 파일 시스템을 생성한다.
1 2 | mkfs.vfat /dev/sda1 mkfs.ext4 /dev/sda2 | cs |
폴더에 파티션을 마운트한다.
1 2 | mount /dev/sda1 boot mount /dev/sda2 root | cs |
부트 디스크를 만든다.
1 2 3 4 | wget http://os.archlinuxarm.org/os/ArchLinuxARM-rpi-latest.tar.gz bsdtar -xpf ArchLinuxARM-rpi-latest.tar.gz -C root sync mv root/boot/* boot | cs |
파티션을 언마운트하고 폴더를 삭제한다
1 2 | umount boot root rm -r boot root | cs |
그리고 이 사이트에서 쉘 스크립트를 복사해 파일을 만든다.
1 2 | nano al-wpa-setup.sh chmod +x al-wpa-setup.sh | cs |
그리고 아래의 형식으로 실행하면 자동으로 무선 네트워크 설정이 된다.
1 | ./al-wpa-setup.sh "디스크 이름(파티션 X)" "와이파이 이름" "와이파이 비번" | cs |
자 이제 SD카드를 꽂아 아치 리눅스를 사용해보자.
'옛날 글들 > Raspberry Pi' 카테고리의 다른 글
| [라즈베리파이] 3만원에 사용할 수 있는 쓸만한 서버 - Cuberite (0) | 2020.05.19 |
|---|---|
| 3만원으로 마인크래프트 평생 서버 만들기 (w. 라즈베리파이) (0) | 2019.11.17 |
| 라즈베리파이에서 ASF로 스팀 카드 농사 짓기 (0) | 2018.09.16 |
| 라즈베리파이3 64비트 운영체제 PI64 설치 (0) | 2018.01.29 |
| 라즈베리파이 sftp 접속하기 (2) | 2017.05.10 |